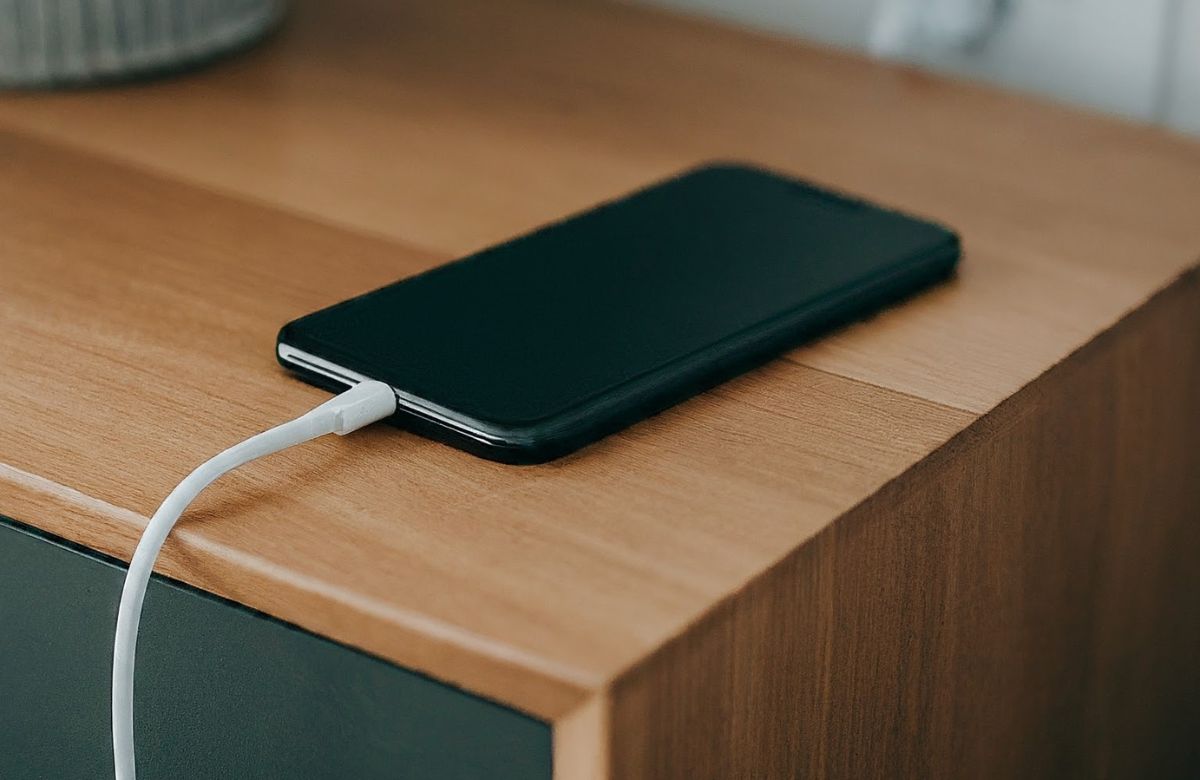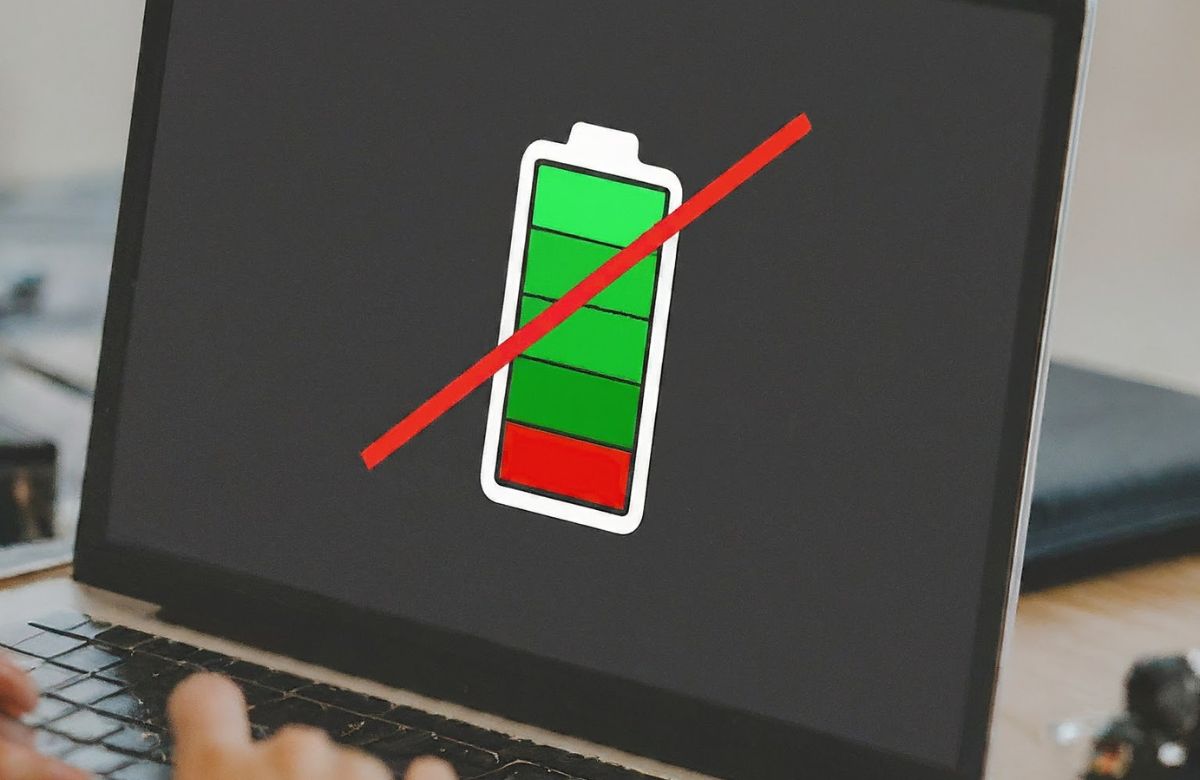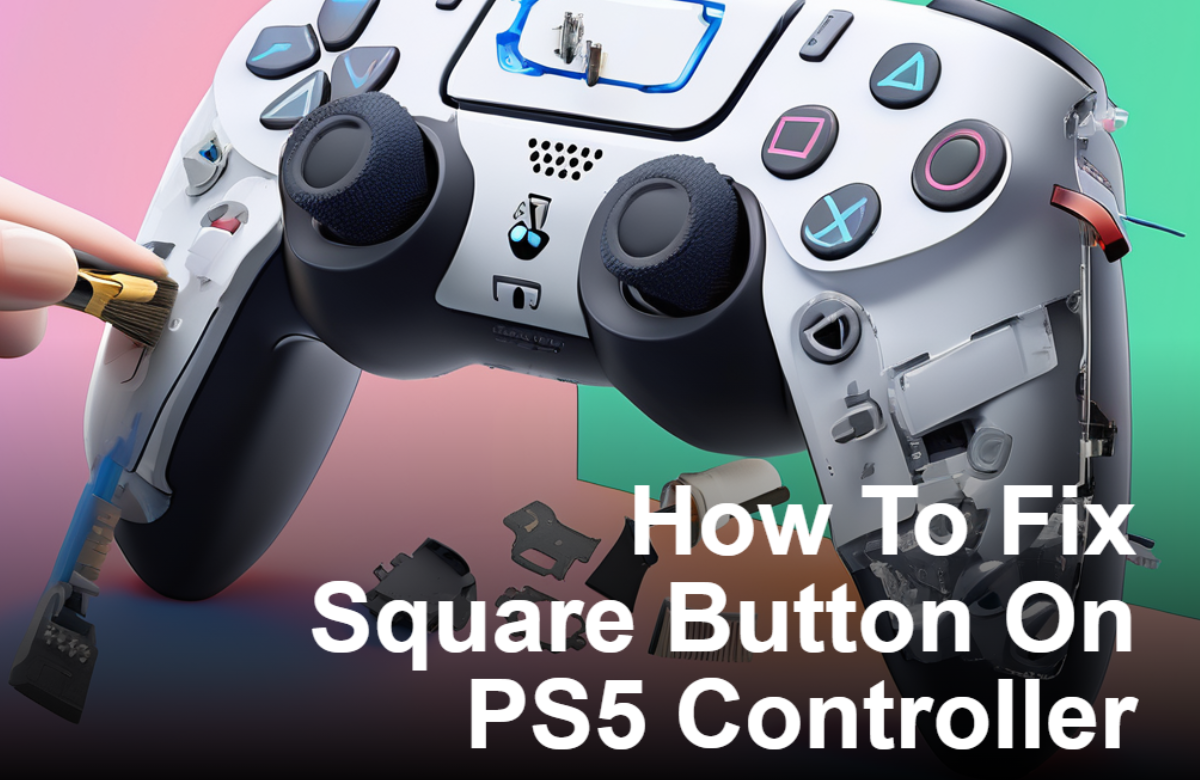Has your phone's screen protector come off, and you need to put it back on? If it's not sticky anymore, that can be tricky. But don't worry. There are some easy and simple ways to make your screen protector sticky again,Read More
Blog
Your iPhone has become a vital part of your life. However, these devices can face several issues. These include low battery, screen freezes, app crashes, and Wi-Fi or cellular connectivity issues. Your iPhone may also overheat, and speakers, volume controls, and the camera may not work. However, an iPhone charging but not showing a lightning bolt may cause your device to shut down. So, if you are facing this problem, don’t worry because cell phone experts can help you out.
Tips for Troubleshooting iPhone Charging Problems
1. Check the charging cable and adapter.
2. Forced restart required.
3. Update iOS on your iPhone.
4. Wipe off any dust on the charging port
5. Close background applications to Solve the iPhone Charging
Are your PS5 controller buttons not working in games? It sounds weird, but don’t worry—you can apply authentic solutions to make them work properly again.
Obviously, the set of buttons is the most used component of the PS5 controller. When they stop working, it will be a stress-inducing moment for gamers. The following methods help you get your controller keys back to their working state.
- Clean your PlayStation 5 controller
- Charge your console controller
- Reset your PS5 controller
- Calibrate your controller battery
- Reboot your console system
A non-technical person may feel unsure about applying these methods. To resolve the issue perfectly, they can seek professional assistance from the best phone repair shop. At the moment, Your Phone Guy LLC has
Laptops are our best companions, functioning as a whole workspace. They are compact, easy to move, and set up, hence very useful in day-to-day life. But what happens when your laptop’s battery starts depleting and, at the same time, the laptop battery shows charging issues?
If you have experienced this situation, you would know how frustrating it is. But not anymore when you have a guide that covers all the ways to fix laptop battery not charging. We have covered the following laptop not charging solutions in this blog:
- Restarting your laptop
- Removing the battery
- Examining the cords for breakage
- Ensuring you use the right port and charger
- Reducing resource utilization
Even if these solutions don’t work for you, our experts are
The PlayStation 5 (PS5) controller is a key component of the gaming experience, but like any other electronic device, it can develop issues over time. One common problem that users encounter is a malfunctioning square button. Before attempting to repair the issue, it is important for you to properly identify the issue, whether it's sticking or unresponsive. Understanding the problem will guide your repair approach. Then you should start by opening the controller, removing the face cover, latches, R1 and L1 buttons, screws, side latches, back cover, and battery. Then, detach the four ribbon cables from the controller board and clean the square button and surrounding area with a soft cotton